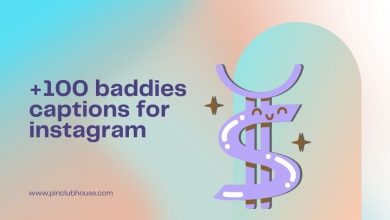8 Best Ways to Fix “Instagram Not Loading Pictures.”

Every Instagram user enjoys scrolling through the assortment of images on the feed. Even in the Explore section. The essence of the Instagram experience is that. You can open Instagram a few times and see if the issue persists, but if it does, you must try the fixes for Instagram not loading pictures on iPhone and Android listed below. Stay with Pinclubhouse to know more about loading Instagram post.
8 Easy Ways to Fix “Instagram Not Loading Pictures”
There isn’t an Instagram substitute. With your Instagram friends and followers, you will have a different experience elsewhere. Restore your normal Instagram experience by fixing the problem.
1. Verify the internet connection.
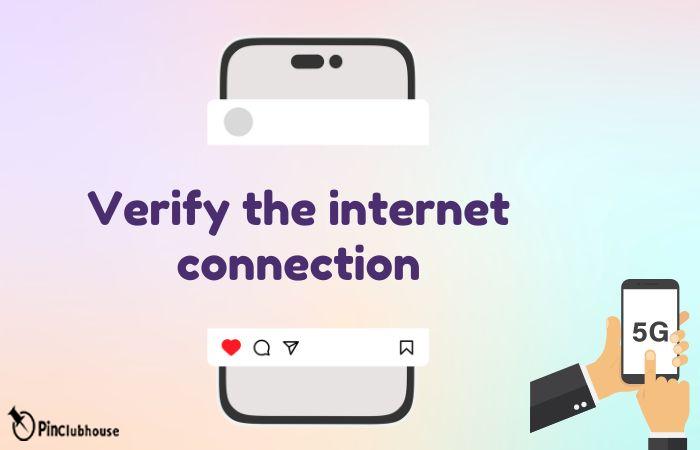
Checking your phone’s internet connection is an excellent place to start. If you use a dual-band router, you’ll need to check to see if your Wi-Fi connection is reliable or switch to a 5GHz frequency.
2. Evaluate Your Instagram status.

Direct messages (DMs), refreshing the feed, posting photos, or even seeing the ones that have already been uploaded are all unavailable when Instagram servers are down. Visit Downdetector and enter “Instagram” to verify the issue. If other users are experiencing the same issue, high outage graphs with user comments will be visible.
3. Disable less mobile data

A built-in data saver mode is available on Instagram to reduce the amount of data the application uses. Your experience using Instagram may be impacted by using the less mobile data mode because it will take longer for images and videos to load. It must be turned off from the app’s settings menu. As shown here:
Recall that Instagram’s iOS and Android apps share the same UI (user interface). We’ll be using Instagram’s iOS app in the screenshots below. On Android, follow the same procedures to complete the task.
- Open the Instagram app on your phone.
- In the bottom-left corner, tap the profile icon.
- Select the hamburger menu (represented by three horizontal lines) at the top.
- On the bottom menu, choose Settings.
- Click on the account.
- Choose data usage.
- Select the “Use less mobile data” toggle from the following menu.
4. Disable Your data saver mode.

We discussed disabling Instagram’s data saver mode in the trick above. However, if you have the system-wide data saver mode enabled on iOS or Android, your Instagram experience will again be broken. Let’s switch off data saving on the iPhone and Android.

For iOS users:
- Open the iPhone’s settings.
- Click on Cellular data, then pick your main SIM from the list.
- Turn off Low Data Mode.

For Android users:
- Open the Settings app on Android.
- Click on Network and Internet.
- From the menu that appears, choose Data Saver and disable it.

5. Clear the Instagram Cache on Android.

For power users only, use this trick. To speed up loading frequently visited accounts and feeds, Instagram gathers a cache in the background. Instagram not loading pictures on your Android phone may be caused by corrupt or excessive cache data. It’s simple to delete the cache and try again.

- To access the app info menu, long-press the Instagram app icon and tap the small ‘i’ button.
- Navigate to Storage and Cache. From the menu that appears, select Clear cache.
- Reopen Instagram and check to see if photos usually load.
6. Take a break and repeat.

If you like many posts, follow many accounts or leave many comments quickly, Instagram may flag your account and block you for over-active behaviour. Your actions are blocked because the business believes your account is a bot. On Instagram home, you occasionally can’t check the most recent posts or refresh the feed. Try using Instagram again after some time has passed.
7. Log out AND Re-Login.
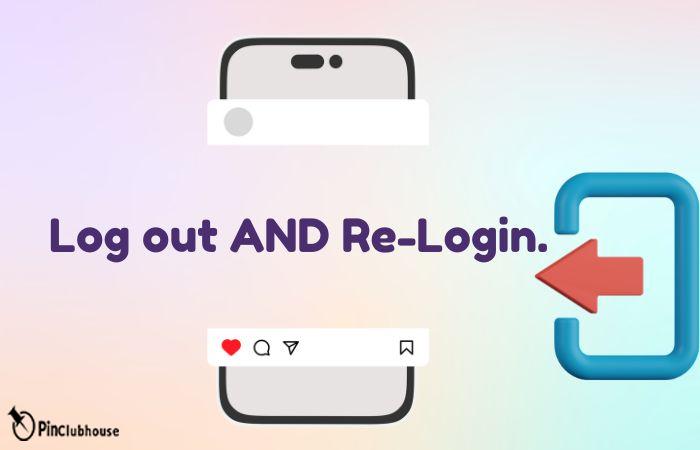
This trick works wonders for many people who experience the Instagram picture not loading issue. Your account could be experiencing an authentication error. You can log out of your Instagram account and log back in with the same information. As shown here:
- Opening the Instagram Settings menu is the first step (see the third section above).
- Close your account.
- Enter a username and password to regain access to your Instagram feed.
8. Update the App.

New features and bug fixes are frequently added to the Instagram app. The problem with images not loading is due to an outdated Instagram build. Install any pending Instagram updates on your phone by opening the App Store or Google Play Store.
Conclusion
Your social media experience can be ruined by Instagram not loading pictures. There is nothing to consume in the app besides sending direct messages. Use the tips above to resolve Instagram picture-loading issues quickly. Tell us which technique you used while at it and how it worked for you. If you have questions about “how to fix instagram not loading”, share them with Us.
FAQs
How to fix Instagram post glitch?
- Turn off your phone.
- Lessen the file size.
- Analyze Your Internet Connection.
- Install Instagram App again (Video).
- Modify Instagram’s data settings.
- Get Instagram’s cache cleared.
- Get rid of outside apps.
- Free up some space on the device.
Why is the feed not loading Instagram?
Your feed might only load if you use an updated Instagram version. If you’re using Instagram on a mobile device, this could be a problem. Search for Instagram in your app store, then select Update.
How to fix Instagram not loading?
Troubleshooting.
- Tap Apps in the Settings menu on your phone or tablet.
- Go to Instagram.
- Select Uninstall from the menu.
- Install Instagram from the Google Play Store, and sign in using your username and password.