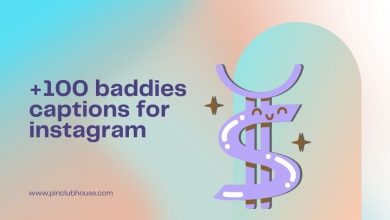Top 16 ways to Fix Instagram No Internet Connection 2023

You may encounter a network error when opening Instagram and be unable to update your feed. This can happen to you even after you’ve been scrolling for a while, and it seems completely random. Stay with Pinclubhouse to fix the error “no internet connection Instagram iPhone and Android.”
All ways to Fix Instagram No Internet Connection
For those who don’t know, reels are 15-second videos many users claim are TikTok add-ons. These videos can be anything: fashion, comedy, food, lifestyle, health, vlogs, etc. You can like, share and comment on the reel if you want, and you can follow the creator on Instagram for more of this content.
However, today we are going to talk about an issue many users are worried about: a message saying “No internet connection” when accessing the Roles tab.
There are some reasons and solutions for Instagram roles without an internet connection. Read more to know why does it say no internet connection on Instagram?
Why Instagram says, “No internet connection.”

Several factors can cause the “No Internet Connection” error on Instagram.
1. Bad internet connection.
In fact, your internet connection may need to be fixed. You may be in a crowded area with a weak signal or too far from your router. You should check this by opening and using other applications, loading the web page in your browser and checking the signal.
2. Instagram down
If Instagram’s servers are down, you might get a No Internet Connection error. When Instagram goes down, the servers that Instagram uses to host the Instagram app are down, which may mean that the app may temporarily not function properly. If the server is down in your specific location, one of you is experiencing the same error.
In this case, you have to wait for the server to restart, which can take several hours. If someone you know is having problems with Instagram simultaneously, you are; that’s how you know there’s a problem with Instagram’s servers.
A website called down detector lets you see when Instagram is having server problems. All you have to do is search for “Is Instagram off?”.
It will tell you when the number of people complaining about Instagram not working has increased. If you find that the wrath of the living is concentrated near your location, you’ll have to wait for the servers to come back.
3. Device not recognized
If you still need to sign in to Instagram or recently updated something, Instagram may need help authenticating your device.
4. There is a mistake
Another reason you get the no internet connection error is whether or not you have a good internet connection. System errors cause mistakes that can cause unexpected problems. They usually fix themselves, or you need to troubleshoot to get rid of them.
Can you fix the “Instagram no internet connection” error?

Yes, you can fix Instagram without an internet connection error. Although the platform does not have a specific solution to this problem, there are many effective tricks that you can use. Stick to the end of this section to learn all about the tips above. Stay to know how to fix no internet issue.
Also Read: 7 ways to fix There Was A Problem With Logging You Into Instagram
No internet connection? Try these fixes

Fortunately, there are several methods you can try to fix the “No Internet Connection” error on Instagram. You should check this list to see if they work for you. They all worked at one point and could help you.
Fix 1: Restart your device.
Try restarting your device first to fix this error message. This ensures that the application is completely closed, and when it is opened again, it will have a new connection. This should be the first thing you do because it’s the easiest solution.
Fix 2: Turn off your WI-FI and connect Instagram to the Internet.
The quickest fix is to turn off your WI-FI to restart your internet connection. From time to time, your device may lose an internet connection, and this will cause Instagram to tell you that there is no internet connection. After doing this, the error should disappear. If your connection has a problem, try to fix it immediately. You can move to a less crowded area or reset your router using Wi-Fi at home. Check other apps and websites in your browser to see if you have any connection issues.
Fix 3: Switch from WI-FI to data.
If Instagram keeps saying there is no internet connection, the next step you should take is to switch from Wi-Fi to data and vice versa. This is a good step if you have already restarted your Wi-Fi connection. If the switch does not work, there is something wrong with the router.
Fix 4: Restart Instagram
If you still get the “No Internet Connection” error, the first way to fix it is to restart the program. When you restart the app, it refreshes the page, making mistakes that cause the error. After restarting the application, you can check if you can use Instagram as usual again.
Fix 5: Wait for Instagram to return to normal mode
If Instagram crashes, wait for the servers to restart so that Instagram stops saying “No Internet Connection.” It may take several minutes to hours for the server to resume operation. After the backup, refresh Instagram to see if the internet connection error goes away.
Fix 6: log out and log in again.
Getting rid of errors that cause your Instagram to keep saying there is no internet connection can be fixed by logging back into Instagram. After you sign out, sign back in and see if you can use the app without it saying “No Internet Connection.” If it happens again, you know it’s caused by a bug.
Fix 7: Wait for them to fix the problem.
If the no internet connection error still appears, but you can use the app properly, wait for Instagram to release a fix. This is a site-wide thing that happens to everyone, so it’s OK to wait for Instagram to eliminate this bug.
Fix 8: Update Instagram to fix bugs.
If the above steps do not help you, the last step is to update Instagram. The app may have a bug if the above steps don’t work.
From here, go to the App Store and check for Instagram updates. Updates are to fix bugs and add new features to the application. If you look in the description, you will see the word “bug fixes.”
This will fix the internet connection error. After updating the app, you can check if it’s gone.
Fix 9: Wait for it to be fixed (12-48 hours)
Suppose Instagram still says you have “no internet connection.” In that case, it could be an app-wide issue or just for a specific location.
And since this is a technical problem, there is nothing you can do to fix the problem. All you can do is wait.
If you are experiencing this issue, it may mean that Instagram may not be available for that particular region, and there is nothing you can do to fix it.
What you can do is wait 24-48 hours. The no internet connection error will resolve itself and then disappear during this time.
Fix 10: Confirm your account.
You should go to your Instagram settings and verify your account with Instagram. You can set a few security questions to help Instagram continue creating your account.
Fix 11: Clear the cache to get rid of the Instagram error

Another way to fix errors that cannot cause internet connection errors is to clear the app’s cache.
This will help you ensure that misinformation is kept from being shared with Instagram that could cause problems with proper connectivity. This will also cause your device to send information back to Instagram, which can help resolve the situation.
If you’re using Android, go to Settings, Apps, and Instagram and select Force Stop. Then scroll down, tap Storage, and select Clear cache and data. If you’re using an iPhone, go to the home screen where the app is available; tap and hold the Instagram app. When the app starts shaking, press “x” and choose delete from the device. Once that’s done, go back and reinstall the app. Here you can log in to Instagram and see if the app works.
Also Read: 5 ways to Fix Sorry, we couldn’t complete your request on Instagram
Fix 12: Uninstall and reinstall the app.
To fix the internet connection error, the method below should be to uninstall and reinstall the Instagram app on your device. This helps you properly fix device connection issues and keep your apps up-to-date.
Fix 13: Reset network settings.
This will fix any network issues that cause the No Internet Connection error when resetting network settings. Resetting network settings clears all network-related settings, which can fix app problems. When you do this, your settings will be restored to the state they were in when you first took ownership of the device. To reset network settings:
For iOS users:
- Go to the Settings app
- Click General
- Click reset
- Click Reset Network Settings

For Android users:
- On your Android device, open the Settings app.
- Scroll and select General Administration or System
- Click the Reset or Reset option
- Click Reset Network Settings. A confirmation message will appear.
- Click “Reset Network Settings” again to confirm your decision.
- This will restart your device.
- After it restarts, go back to Instagram and check if the error persists.

Fix 14: Reset your Instagram password.
The last try here is to reset your password. You might wonder why. This will cause Instagram to resend your message and check that the connection to Instagram servers is OK.
Fix 15: Contact Instagram support.
App developers often release new versions of their apps with various bug fixes and new features. You should go to the Google Play Store or App Store to see if an update is available. If you still need to get an error, contact Instagram Support. If a software update is available, install it as soon as possible. This is usually enough to solve the problem.
Fix 16: Use a different device.
If you’ve tried everything and nothing works, try another device & see if you see the error on another device.
Also Read: how to fix blurry instagram stories android & iphone
How to fix no internet connection on TikTok?

Check TikTok servers. First, ensure the problem is with you rather than the TikTok servers.
Consider a VPN.
Restart TikTok.
Check for updates.
Refresh your network connection.
Clear the app cache
What to do when Instagram says “no internet connection”?
- Restart your equipment.
- Connect with an Ethernet cable.
- Check for an internet outage.
- Try using another device.
- Check wires and cables.
- Run the Internet Troubleshooter on your computer.
- Move your router/gateway.
- Update everything.
What to do if none of these methods work for you

If you’ve gone through the entire list above and need help fixing this error, there’s probably only one thing you can do. You may need to negotiate and contact Instagram directly to resolve the issue. If you have any questions about “no connection Instagram,” “iPhone Instagram no internet connection,” or “ig no internet connection,” share them with us.
Why is Instagram showing no internet connection?
If Instagram is showing a “no internet connection” message, it typically means that your device is not able to establish a stable connection to the internet. Here are a few possible reasons and solutions to consider:
-
Check your internet connection: Ensure that your device is connected to a stable and working internet connection. Try opening other apps or websites to confirm if your internet connection is working properly. If not, troubleshoot your internet connection by restarting your router or contacting your internet service provider.
-
Disable and enable airplane mode: If you’re using a mobile device, try turning on airplane mode for a few seconds and then turning it off again. This can help refresh your device’s network connection.
-
Restart the Instagram app: Close the Instagram app completely and then reopen it. This can sometimes resolve temporary glitches or issues with the app.
-
Clear cache and data (Android): If you’re using an Android device, you can try clearing the cache and data of the Instagram app. Go to your device’s Settings, then find the Apps or Application Manager section. Locate Instagram, and from there, you should have the option to clear cache and data.
-
Update the Instagram app: Ensure that you have the latest version of the Instagram app installed on your device. Outdated versions can sometimes cause connectivity issues. Check your app store for any available updates and install them if necessary.
-
Restart your device: If none of the above solutions work, try restarting your device. This can help refresh the device’s network settings and resolve any temporary software issues.
If the problem persists even after trying these steps, it may be worth reaching out to Instagram’s support team for further assistance.
Why Instagram is not working on Wi-Fi but working on mobile data?
If Instagram is not working on Wi-Fi but works fine on mobile data, it suggests that there may be an issue with your Wi-Fi network or its settings. Here are a few possible reasons and solutions to consider:
-
Weak Wi-Fi signal: Check the signal strength of your Wi-Fi network. If the signal is weak or unstable, it may cause connectivity issues. Try moving closer to the Wi-Fi router or resetting the router to see if it improves the connection.
-
Router issues: Restart your Wi-Fi router by unplugging it from the power source, waiting for a few seconds, and then plugging it back in. This can help resolve any temporary issues with the router.
-
DNS settings: Your Wi-Fi network’s DNS (Domain Name System) settings may be causing the problem. You can try changing the DNS settings on your device to a different provider, such as Google DNS or OpenDNS. Instructions for changing DNS settings vary depending on the device and operating system you’re using.
-
Router compatibility: Some routers may have compatibility issues with certain apps or services. If possible, try connecting to a different Wi-Fi network to see if Instagram works properly. If it does, it could indicate an issue with your specific Wi-Fi network or router.
-
Network restrictions or firewall settings: It’s possible that your Wi-Fi network has certain restrictions or firewall settings in place that are blocking the Instagram app. Check if any specific settings or filters are enabled on your Wi-Fi network that could be causing the issue. You may need to adjust the network settings or contact your network administrator for assistance.
-
Reset network settings: If the above steps don’t resolve the issue, you can try resetting your device’s network settings. This will remove any saved Wi-Fi networks and their configurations, so you’ll need to reconnect to your Wi-Fi network and reenter the password. The process for resetting network settings varies depending on the device and operating system.
If none of these solutions work, you may want to consider contacting your internet service provider or seeking further technical support to troubleshoot the issue with your Wi-Fi network.
How do you clear your cache on Instagram?
To clear the cache on the Instagram app, you can follow these steps:
-
Open the Instagram app on your device.
-
Go to your profile by tapping on the profile icon in the bottom right corner.
-
Tap on the three horizontal lines (menu icon) in the top right corner to open the side menu.
-
Scroll down and tap on “Settings.”
-
In the Settings menu, scroll down and tap on “Security.”
-
Under the Security section, tap on “Clear Search History.”
-
A pop-up window will appear asking for confirmation. Tap on “Clear Search History” again to confirm.
This will clear the search history on your Instagram app, which can free up some storage space and remove previously searched usernames and hashtags from the app’s cache.
Please note that this method clears only the search history within the Instagram app and does not clear the entire cache for the app. Instagram does not provide a built-in feature to clear the entire app cache. If you want to clear the cache for the Instagram app entirely, you may need to clear the cache for the entire device or reinstall the app.